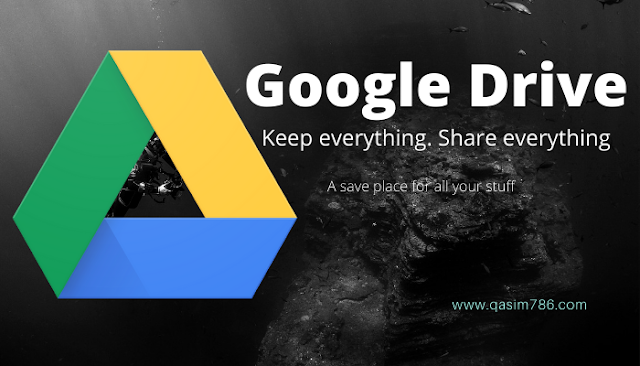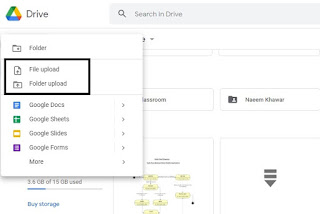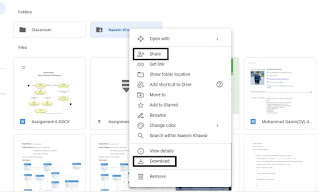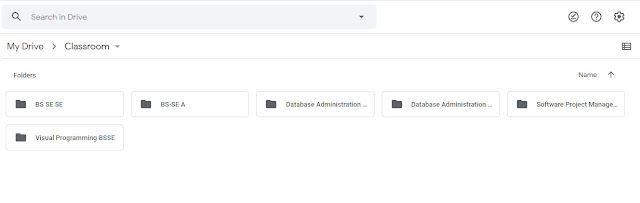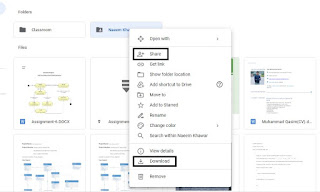Google Drive is the most popular and widely used cloud storage service because of its easy interface and pre-installed nature in your mobile phones and laptops which using a google account or Gmail account. Google Drive gives you a whole new world of possibilities to create and share text documents like spreadsheets, slides, presentations, drawings, forms, and many other kinds of files that you can create share, and keep on the cloud. One small little thing I am going to mention here is that if you don’t have a Gmail account then you can’t use Google Drive. If you haven’t used it before or don’t have much idea about google drive then you are at the right place because in this article we are going to learn how to use google drive step by step.
To access your google drive, open your Chrome browser and log into your Gmail account to use google drive. Most of the time people are already logged in to their account but in some cases, if you are using multiple Gmail account then you can choose one to log into your account by givingng credentials like username and password and if you forget your password then reset your password.
After successful login, opens a new tab in the Chrome Browser and select the waffle(nine square dots) at the top right corner aside from your profile icon and then click on the drive or by directly click on the link of drive.google.com it will open a Google drive for you. Now our main steps start which is how to use google drive.
Upload and Download files on Google Drive
Google Drive also be a backup drive to use it like saving your contact file, CV, or more important documents there because if you lose important documents or mobile phone then you can easily get them from google drive.
Whenever you use any Google service like Google document, Google sheets, Jam board, Google classroom, etc. All the files automatically save in your Google Drive. It’s meant to say that when you unexpectedly shut your Google document while working on it, you don’t need to worry about your data loss because whenever you want to access it again just open your google drive, get the file on which you are working and start where you left.
You can also edit your documents offline or see them offline if you go to the setting and tick the checkbox offline. After that, click on the done button and now you are able to edit your documents even offline.
In the present pandemic situation, in which most of the universities, colleges, schools are closed. Then most of the teachers use Google classroom to assign students works like quizzes, assignments, and upload study material there.
You can download study material directly from Google classroom or open your Google Drive and going to shared with me option and all the data uploaded on Google classroom will be shown here and you can easily download it. And also the assignment and quiz which you have uploaded on Google classroom will also be available there under the classroom folder.
You can organize your files on your Google Drive as you did on your pc and as the storage is limited so you must know how to delete files on Google Drive, just click on the file you want to delete and scroll down and click the delete button then the file move into the trash folder and when you clear your trash folder, then the file will permanently delete from your Google Drive.
How to use Google Drive to share files
The feature I like the most on google drive is sharing the files. If you want to share a large amount of data like 3 to 4 GB with someone who is out of the city or country then you can always use Google drive for this purpose because it allows you to share files like photos, videos, and documents, etc with as many people as you want.
So, once you uploaded the data on your google drive just click on the file or the folder you want to share, then click on the share button and just add the Gmail of the person with whom you want to share.
It didn’t hurt the storage space of the person with whom you shared your files. But he/she can easily download files on their personal PCs or mobile phones if the person who shared the files allowed them to download. So, google drive is the best and more convenient way to share files on the internet.
Conclusion
This is all about how to use google drive. I tried my best to cover all the things like uploading or downloading the data and file sharing. But if I missed something or you have any questions then ask me in the comment.