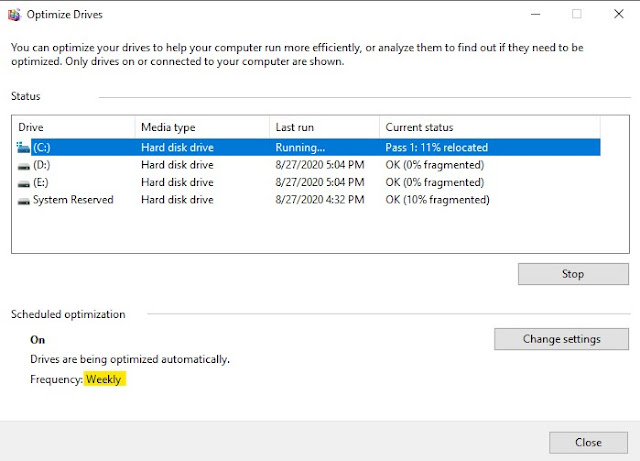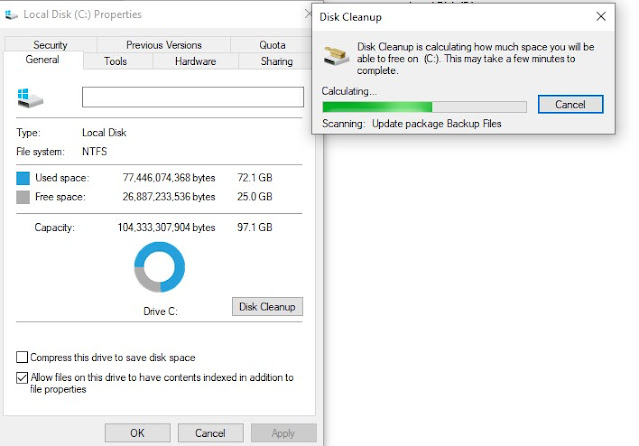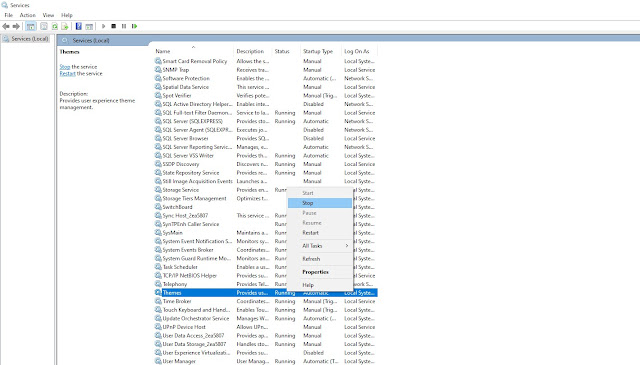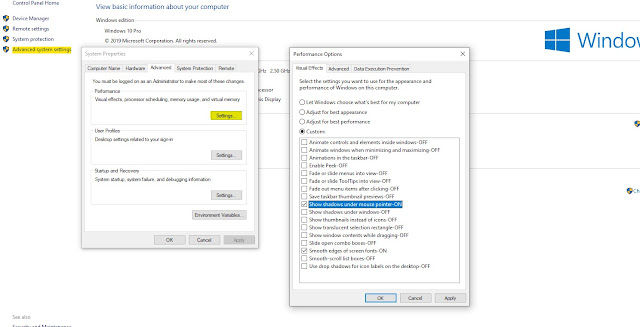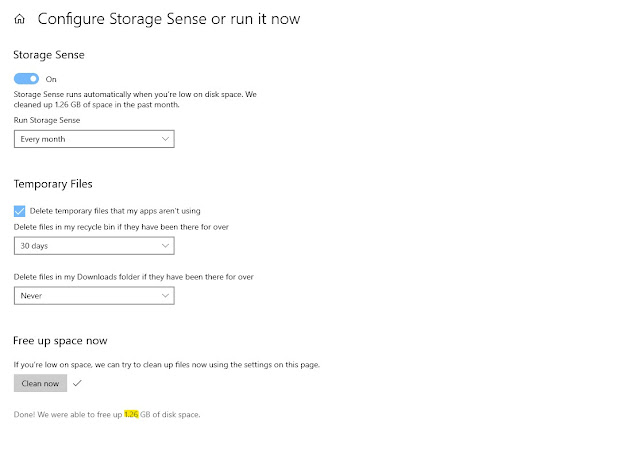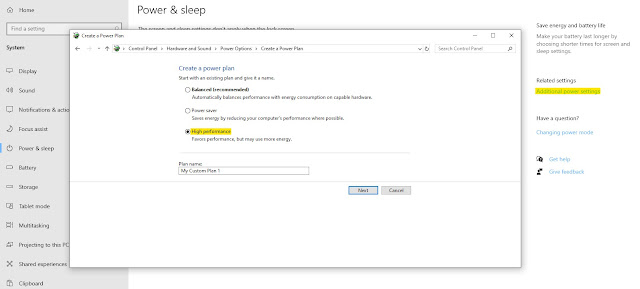Hello everyone, welcome to a new blog in which I tell you about how to make your windows 10 faster. When you bought a new Laptop or computer you install operating systems like Windows10 etc by downloading windows 10 and making the bootable USB or by using CD or DVD-ROM.
After that, you install some applications, extensions and it works well. After a passive time, you have noticed your PC takes time to start and it performs every action slow as it performed in the beginning. Today I tell you some simple and free tips that are enough to make your windows and PC faster. And the best thing is that everyone can perform these steps even they don’t know much about computers. Here are some of those:
Disable Startup Program:
Startup Programs are those programs that automatically start when you start your PC. When a program is installed in windows, it may add some part of it in the startup program and your boot-up process becomes slow after installing many software. And these programs slow your system performance because these software’s are running permanently in the background. Now we disable some of these programs which you use rarely. So, go into the search menu and type Task Manager or simply press ctrl+shift+escape. Just go to the program that is not used on daily basis, find them and apply this, right-click on these programs and disable them. It will really boost your boot process.
Defragment and Optimization:
Defragment and Optimization is another step that helps you to make your windows 10 faster. Go to the start menu and search defragment and optimize and you will see the desired result so click on it to open. Here you can analyze that if optimization needed or not. Then go to the drive and click optimize to optimize your drive. You can also set optimization of the drive automatically. In setting, you can adjust the frequency of automatic optimization of drives to weekly, daily, etc. If you installed a window on SSD then there is no need for optimization but if you are using a hard disk then this step is helpful.
Also, Read 20 amazing features of window 10 you must know
Delete Temporary files:
Temporary files are the unnecessary files that are once used and remain on your PC and they will affect the performance of your system. So in this step, we are going to delete these temporary files and reduces system loads. But we can’t be using any third-party tool because most of the time the third-party tools are itself cause slower system performance. We have to do two to three things to delete temporary files. Press window + R and it will show you a run box, here type temp in it and hit ok. Here you can see a lot of files, select them all and press delete or use Shift + Del. Now again press window + R and type %temp%and do the same process. Now again press window + R and type prefetch and do the same process of deletion.
Disk Cleanup:
Disk cleanup is another method for deleting unnecessary things on your PC. This option is natively located in every windows 10 PC. It cleans the system’s junk files. You can get it by right-clicking on the C drive and click on properties. Here in the General option, you can see disk cleanup. Click on it and select downloaded program files, Temporary files, Thumbnails, Recycle bin and then click on clean up system files. You can do this process to other drives as well but it is not necessary.
Registry Tweak:
It will help to speed up your window 10 performance. Press window + R and type Regedit in the Run box and hit ok. It opens the registry editor for you. Here go to HKEY_CURRENT_USER, then go to the control panel and click on the mouse folder. Here go to mouse hover time and change Value Data from 400 to 10 and press ok. Now go to a desktop folder and here go to menu show delay then double click on it and change its value from 400 to 10 and hit ok. Now go back to HKEY_LOCAL_MACHINE, then go to the software folder, then Microsoft, then clicks on window NT Folder and go to current version folder, then scroll down and click on the multimedia folder and finally go to system profile and double click on system responsiveness and here set hexadecimal value to 0 and click ok.
Also Read: How to change your Gmail password on Windows/Android and Mac
Cutting Runtime services:
Runtime services are those services that run when your PC start. By cutting these services it will help very much in making your window 10 faster. Press window + R, it will open a run box for you then type services.msc.It will show all services on your PC which are stopped or running. Carefully look at these services and stopped some of the services by right click on desired services and click on stop. It will make your services not start automatically. And when you need these services just manually open these services.
Reduce Visual Effect:
It will probably help a lot with a low-power computer and make your windows 10 work faster. Only follow this step if you needed a maximum level of performance. And we can get this performance boost by reducing the visual effect. By this, you might experience fewer graphics than before. You can get this by going to the Control panel, then system and security then advanced setting, then go to the performance setting. You can also get this by right-clicking on This PC and go to properties here you see the advanced setting, and then click on setting in the performance options window. Here you can adjust visual effects by choosing custom, in which you can choose your preferred effects like the smooth edge of the font screen, show shadow under the mouse pointer and uncheck all other of your choice. And you can also adjust for appearance, adjust for performance, or let the window choose what best for you.
Storage Sense:
Storage sense is a feature that also helps you in performance boost by deleting unnecessary temporary files in the window you must familiar with and it is designed to track your device storage and free space automatically. You can get it by going to the Start, then settings, then system Storage, and turn on this Storage Sense. Here in the run storage sense, you can get three options to clean it up, you can choose it according to your choice. Tick mark deletes temporary files and then click clean now. It will take some time and then clean space for you as in my case it was 1.26 GB.
Background Apps:
Background apps are something that is running continuously on your PC. And they can use your PC battery and resources such that your PC works slower. Some of them are important but you can of some apps that are not too necessary so that your PC works efficiently. You can access them by going to Start menu then setting then privacy and then scroll down and choose background apps.
Power and sleep Option:
Most of the time in a laptop it is a balanced or energy saver plan. They sometimes slow down your performance but good for conserving the battery. You can change it to high performance by typing the power and sleep option or by holding window + X and then choose a power option. Then click on the additional power setting and from here sidebar chose to create a power plan and choose high performance.