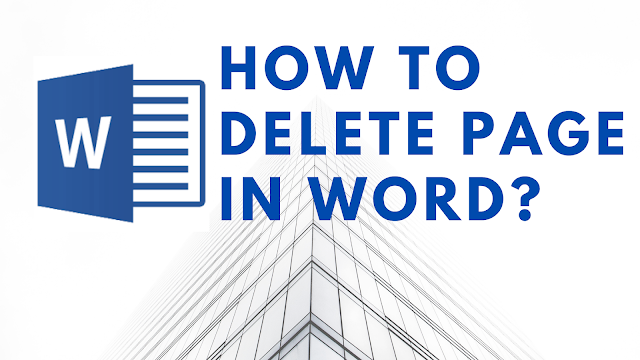Hello and welcome to my new blog in which we are going to discuss the Five best methods to delete a page or a blank page in Microsoft Word. Sometimes, it very simple to delete a page in word by just pressing the delete button will delete an empty page in Microsoft Word. But sometimes this doesn’t happen, you can try a lot, but still not able to delete a page in word. let’s get started:
Deleting page in word
First Method:
Suppose we have two pages in word. One has some text and the second one is empty and our target is to remove the second page. So just get the cursor at the start of the second page and simply press backspace to delete the second page.
Second Method:
The second is also very simple by just putting the cursor on the last of the end page means before the empty page and just click the delete button on your pc to delete the page in word. In some cases, we have to press the delete button more than one time to delete the empty or blank page.
Third Method:
The third method is by using a paragraph icon. Just get the cursor at the start of the second page and apply the paragraph icon and then simply select the page and hit the delete button to delete the page.
Also Read: How to activate Filmora X
Fourth Method:
The next method is by going to view in the title bar and check the navigation pane and then simply select the second page and hit the delete button to delete the blank page.
Fifth Method:
This method is similar to the first because if the first method is not working means by pressing the backspace, the page was not deleting then press ctrl + backspace to delete the page in Microsoft Word.