Gmail is a world-leading electronic mail system. Most people use Gmail on daily basis like Students, Customers, businessmen, Office employees, etc. It plays an important role in the growing and expanding of your business. You can send Gmail to your customer about updates of your business or brand like new features, reminders, or anything else. And one should also contact brands or companies by using Gmail. For this, you must have to add a signature in Gmail. So, the e-mail that you send looks more professional. And the other come to know that who send him the mail. So, let’s get started:
How to add a signature in Gmail
First of all, open your favorite Browser then login to your Gmail account. Here you can see the gear button of setting at the top right. Click on it and then click on see all settings. When you click on it you can see a lot of setting options like General, labels Inbox, Accounts and reports, Filters and blocked addresses, etc.
Here in the General section scrolls down almost at the end of the page. There you can see an option of Signature. Now click on the create new. So to create a new signature type in the signature name and in the signature you can type your name or whatever information you want the receiver to see at the end of your email.
In my case, I can write my name, profession, degree, phone number, and website URL. In signature, you can change the font color, size, style. You can also add an image or URL which we see later in this post. Shortly, there are many customization options available to make your signature look professional.
And in signature default, you can select your signature name which you have created like in my case it is A1 for both every mail use or on reply.
Then scroll down to the end of the page and here you can see a button for Save changes. Click on it and now to check whether your signature applied. Click on the compose button and you can see your signature added to the bottom of your mail. This is how you can add a signature to Gmail.
How to add signature in Gmail app
First of all, open your mobile application then at the top left corner click on the three horizontal rows icon. Then scroll down and you can see here a setting button click on it and if you have multiple Gmail account then you have to choose one otherwise it is picked automatically.
After you pick your account just scroll down a little bit and you can see an option of a Mobile signature, click on it. Here you can create your mobile signature. After creating your signature click on save changes and now click on the compose button to see whether your signature is applied or not.
How to add Signature in Gmail with logo
So, if you want a more professional signature then we can add a logo if you have otherwise your picture. There are many ways to do that but which I feel easy and recommended to you is by Google document. Open your google document by clicking on the waffle(9 square dots at the top right) icon and selecting doc in apps and opening blank documents in it.
In Google document insert a table for separate spaces for logo or image and for text. So I click on the insert and select table and according to my preferences, I will select the table with 2 columns and one row because I wanted my image or logo aside from the written text.
After that, I will put my name, profession, or anything else you wanted to appear on your Gmail signature on the right side of the table. And on the left side, I will put my image as I don’t have any logo. But for the image, I recommend you always use a rounded image because it looks professional, and if you don’t have any rounded image just go to google and make some adjustments to look perfect.
And we don’t want any border on the table. So, we right-click inside the table and a dropdown menu appears then scroll down a little bit and you can see an option of table properties click on it and set table-border to 0 pt.
Now our signature is ready and we just copy it and paste it at Gmail signature and give signature a name and choose this name for every mail and forward email. And then save changes. And then click on the compose button to see your changes. That is how you can add a signature in Gmail with a logo.
Also Read:
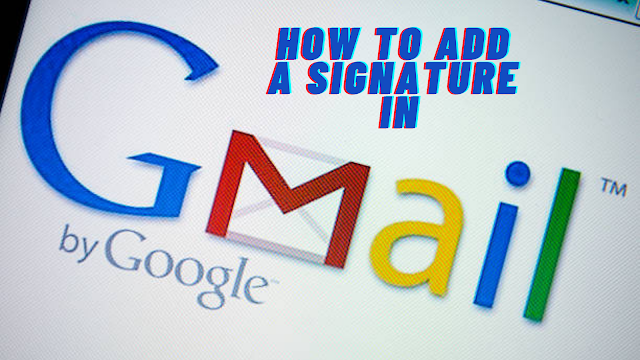

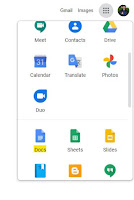

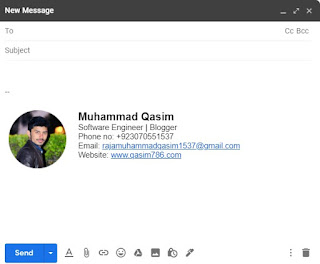
All time cool 000*** qasim786.com